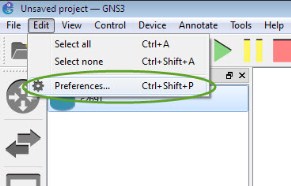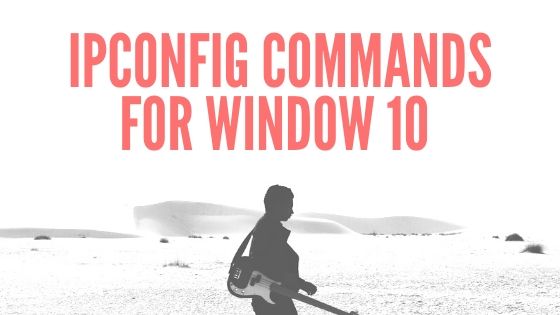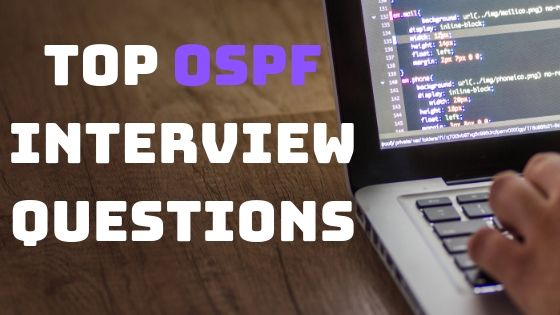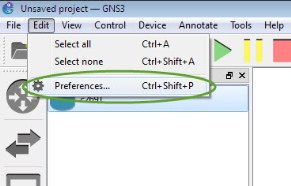
How to register ios image in gns3 1.4.5
In this article I will tell you how to register ios image in gns3. If you don’t load any IOS in GNS3 it will give you message “No router has been configured you must provide your own router images in order to use gns3”. Gns3 is a free software used for creating the networking lab in virtual environment like on your desktop PC. You can use all real network device like router and switch virtually by using real Cisco IOS in GNS3. So GNS3 uses real IOS images of Cisco it mean you can use any IOS with GNS3 and can practice your network scenario virtually before going directly into implementation. In this way you can test you network for possible errors. On gns3 website following IOS are suggested for best or reliable results:
- Cisco c3640 & c3660
- Cisco c2960 or c2911 IOS
- Cisco 3700 and 7200 series images
How to Load IOS image in gns3:
For registering an IOS in GNS3 you can go through with these steps:
- Download the cisco IOS Image, it up to your choice but if you want to download Cisco 3745 IOS image For Gns3 you can download from here.
- Open the GNS3 and click on edit menu and from dropdown menu click on the preferences.
Now from left corner click on Dynamips and then click on IOS router tab. For adding IOS click on new.
- Now it asked you to locate the cisco IOS image, for this click on browse.
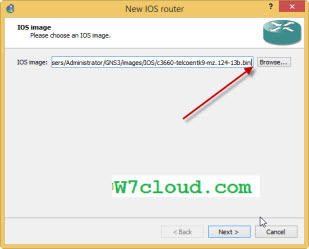
- If your image is not compress then it will asked for decompress.
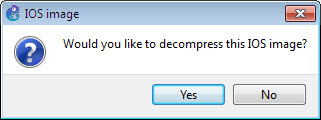
- Select the IOS image model, usually it pick up automatically the right platform or model but you can also select manually.
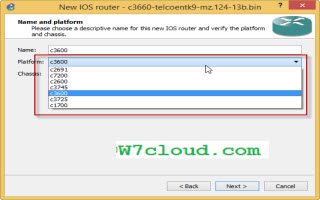
- In next step set the RAM for your router, at least 256MB for good outcome.
- In next step you need to select the default interface types, you can leave it to default but you can also add the interface of your router later.
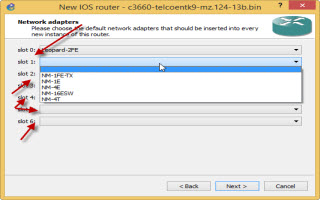
- Set the idle pc value for your router. This idle PC value will reduce the computer’s CPU memory and usage. If the selected idle PC not work good for you can also set it again later.
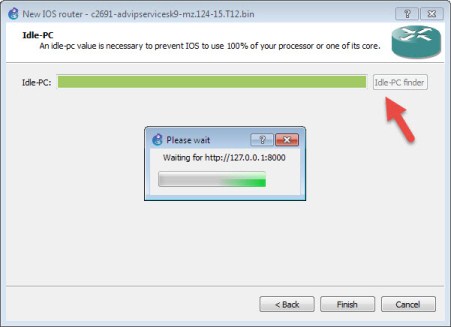
- Now click on finish and then click on Once you finished this wizard cisco IOS device will appear in left corner.
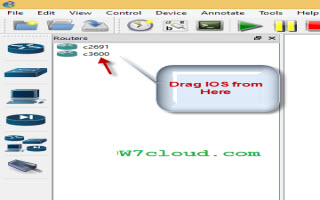
- Now simply drag IOS image to GNS3 dashboard. And now you can play with your router. if you want to learn how to configure router and create gns3 lab you can click on this link: how to use and configure router in GNS3 1.3
I hope this article is informative for you, thank for visiting here.