
You can check the print history on a network printer in a few different ways. In this article, we’ll show you how to do it in several different ways and explain the steps involved. You’ll know exactly how to check your network printer’s print history by the end. So let’s get started!
How To Retrieve Printed Documents From Printer
It is very useful to know how to access your print history. You can double-check if you’ve already printed something in a few easy steps. In addition, you can check how many documents you print monthly for inventory purposes or find out whether another user printed something without your knowledge.
If you own a printer for crafting or for Architects, it’s important to understand how the device stores information. It includes knowing what type of history your printer keeps and how long it stores that information. It can be concerning if you need help understanding what data is being stored on your printer, so let’s take a closer look.
Do Printers Keep A History?
Yes, most printers keep a record of all print jobs sent through them, even after they’ve been completed and cleared from the queue. The amount of information stored varies depending on the model of the printer. Some printers will only store basic information such as date/time stamps and file names, while others may store more detailed logs like page count and photo paper size used. To find out what type of data your printer stores, consult its user manual or manufacturer’s website.
How To View Printer History
You can find out the history of documents printed from your printer using a few ways. The method varies depending on whether it is a network printer or a USB printer.
1. How to see printer history From the Printer Web interface
Most modern printers have a web interface that can be accessed by entering the printer’s IP address into a web browser. You can find a section or page on the web interface that displays recent print jobs. Depending on the brand and model of your printer, this page might be called something different, such as “Print Jobs” or “History.”
Following is the history of my Canon printer.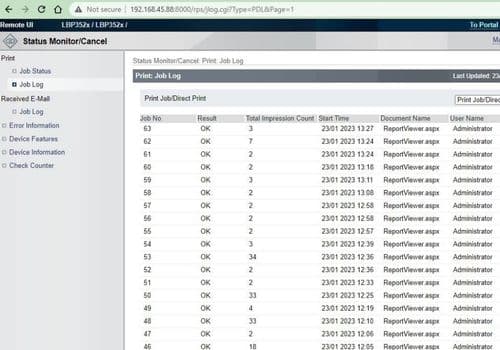
The IP address of your printer can be found by printing its configuration page.
Or do a Google search for “[printer model] print history” if you can’t find the page you’re looking for. Upon finding the page, you can scroll through the recent print jobs to find the print job you need.
2. Retrieving Printed Documents From Printer Memory
Your printer may have a document retrieval feature.Some newer models have this feature, allowing users to pull back documents before they are printed.
Look for an option labeled “Document Retrieval” or something similar in the software associated with the printer. If available, you can view both pending and completed print jobs using this feature.
3. How to enable the print history on windows 10
On the Windows operating system, you check the print history of your computer. You can enable the print history by using the following steps:
Open the printer and scanner from the control panel and select the printer you want to enable the history. After selecting the printer, click on “Manage” on windows 10.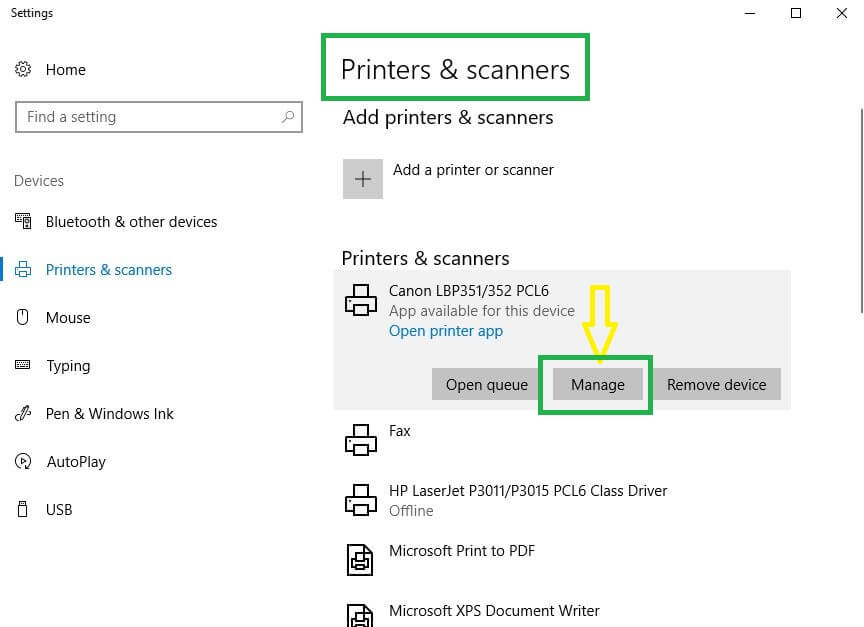
Now open the printer properties and navigate to the “advanced” tab. Then look for the checkbox “keep the printer Documents”.
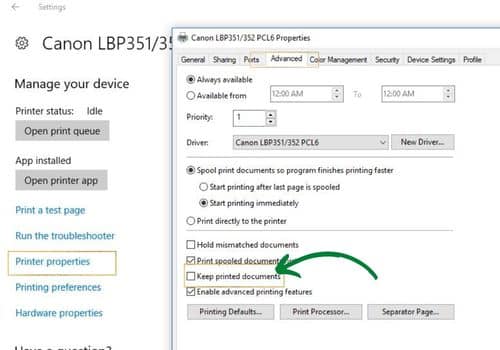
Once you have enabled it, you can see all the file history and location of these files.
4. Use Windows Event Viewer
You can also check the print history of your printer if it is connected to a Windows computer using Event Viewer. For this purpose, you must open Event Viewer and navigate to the “Windows Logs -> Applications” section. Look under “Source” for entries that say “PrintService“. You’ll find information about recent print jobs in these entries, including when and who printed them. However, this method only shows the log from the current computer.
What Information Does Your Printer Store?
A printer stores basic information about each job it prints, such as the date and time, the source document, or the user who printed it. Modern inkjet printers, for example, display the date and time of the last few jobs on their LED displays. Additionally, some printers may store additional information about each print job, such as page count, paper size, resolution settings, and even a log of any errors.
How Long Is This Information Kept?
Your printer’s memory and model determine how long this information is stored.
Some printers can store data for months depending on their memory, whereas others may only keep data for recent jobs. To find out how long your printer keeps track of print jobs, check with your printer manufacturer or consult the manual.
Conclusion:
Checking the print history on a network printer or USB Printer can be done in a few different ways.
The method you use will depend on what type of computer your printer is connected to. All of these methods are relatively simple and require only a few steps. So if you need to check your print history for whatever reason, now you know exactly how to do it.
Each job a printer processes can generate a lot of data, such as page counts and error logs. This information is usually stored for some time afterward as well. To maintain privacy and ensure smooth operations, you should know what type of history your printer keeps and how long it stores that information. Most modern models come with ways to clear out old data, either manually or with software provided by the manufacturer, so take advantage of these.







