
Wireless printing can be incredibly convenient, but why does it often take so long to print? There are a few common reasons your wireless printer may perform slower than you would like. Poor connection speed, an outdated driver, and incorrect settings can all lead to slow printing speeds. If your wireless printer isn’t performing well, you can take some simple steps to improve its performance.
This article will explore why your wireless printer is taking too long to print and how you can resolve the issue.
why does my wireless printer take so long to print
The steps in this article will help you troubleshoot slow wireless printers. In most cases, wireless printers perform slower than they should due to interference from WiFi.
However, modern wireless printers have much faster speeds than older ones. It might be more than wifi that is slowing down your home wifi printer, and other factors might also be involved.
Why is my wireless printer so slow?
We are going to explain all the factors that can cause a wireless printer to take so long to print. One of these factors matches your problem and helps you resolve the slow printing issue.

I have searched for some most common reasons for slow printing. Following are these reasons why your wireless printer takes so long to print:
Week wifi signal
Wifi signal strength depends on distance and obstructions. If your router is far from your printer or there are walls, furniture, and other objects blocking the signal, the connection speed is likely to slow.
If your wifi connection is slow or unreliable, it can cause long delays when trying to print.
Furthermore, the wireless signal strength can also affect how quickly your printer processes print jobs if you are connected wirelessly.
An excellent way to test this is by connecting your printer directly to the router via a wifi direct or Ethernet cable and seeing if that improves your printing speeds.
Outdated Drivers
Your printer’s drivers are responsible for processing the data from your computer before sending it to the printer. If you are using an outdated driver version, or if it is otherwise corrupted, it can lead to slow printing speeds. The best way to get around this is by downloading the most recent version of your printer’s driver from the manufacturer’s website and reinstalling it.
Setting issue
Another common reason your printer might take too long to print is incorrect or default settings for example, tray section, layout, paper size, etc. To ensure your printer is set up properly and running at full speed, you should check all the settings in the printer’s menu and adjust them as needed. You can also visit our guide on setting up wireless printer in detail.
Old Printer
Age can be a factor in why your wireless printer might take too long to print. Over time, the printer’s hardware can wear down and become less efficient, leading to slower printing speeds. If your printer is not performing as quickly as it used to, it may be time for an upgrade.
A Large Print Job
Another common reason your printer might take too long to print is that a large size file is in printer queue. A printer can take longer to print large documents and images to paper. Your print job may need to be reduced in size, or a faster printer may need to be purchased.
Network Issue
The network can sometimes be a factor in why your printer takes too long to print. If there are a lot of devices on the same network or the router itself needs to be faster or more reliable, it can lead to slow printing speeds. Some network devices also can affect the network and printing speed.
In my previous office, the wifi extenders were used to increase the coverage area. But these wifi extenders have led to slow printing speed.
Check Printing Preferences
A slow printing issue can be caused by the “Printer preferences.” setting. There are following few things that you need to consider here:
If your printer has multiple trays and you have yet to select a tray, your printer may try to grab the paper from each tray. If you have added the paper in one tray, it would be a good idea to choose the tray in the printer preferences.
It can be fixed by adjusting the print speed and print quality. The quality of printouts is inversely related to the speed of the printer.
Print quality decreases with faster printing speeds. To print quickly, change the print quality setting to normal or draft.
Default paper type and size:
The default paper type and size are key for fast printing. For example, if you choose letter size in preferences and select A4 while printing. Printing may take a little longer. Therefore, it is very important that the default printing settings on the computer and the printer match.
Long Printing Queue
A printing queue can also slow down printing speed when there is a lot of data in the queue for printing. To speed up printing, cancel unnecessary prints and restart the printer.
Network vs wifi direct connection:
If your slow printing is because of a slow network, you can connect your printer directly to your device using wifi-direct for faster printing. Note that if a new connection using wifi direct is faster than a network connection, you need to check why your network is slow and resolve that issue.
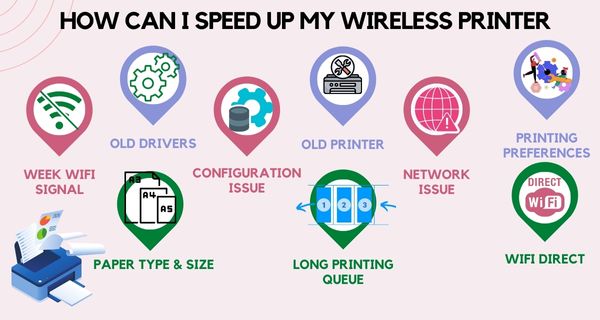
How can I speed up my wireless printer?
We have shared above some main reasons why your printer takes too long to print. Now I am going to share some tips and steps based on my personal experience to improve the print speed:
- Distance and obstructions can be the main reason for slow printing. You can improve your printer’s signal strength by moving it closer to your wifi router.
- Make sure your printer’s firmware is up-to-date.
- Remove all unnecessary applications and processes from your device that can lead to slow network and printer performance.
- You can use Wifi-direct or a USB connection for faster printing to connect your printer to your device.
- Make sure your wifi printer has the latest drivers installed. You can check your manufacturer support website for the latest drivers and install them.
- The best way to print quickly and efficiently is by selecting the correct settings. You can set it to fast or draft mode for faster printing. When printing, ensure the paper size and tray are set correctly.
- if you have an HP wireless printer, select both cartridges for printing one time, which can help you print quickly.
- Restart the print spooler service, which will clear all the data in the printing queue and help you print fast.
- Cleaning printer rollers also help to improve the performance and print speed.
- You can also reset the printer settings to factory default and reconfigure your wireless network.
-
To print at its best speed, the printer’s settings for color quality may need to be changed.
-
A wireless network may have multiple computers using different printing services, each of which uses its own bandwidth, resulting in slower printing times for large documents.
FAQs
Does WIFI speed affect printing?
Yes, wifi speed can affect printing. If your network connection is slow, it can affect the printer’s performance and cause it to take longer to print.
Do wireless printers slow down the internet?
No, wireless printers do not slow down the internet speed. However, having multiple computers connected to the same network can lead to slower printing. You can reduce the amount of data transfer by selecting a faster print mode or using a direct connection for printing.
Can distance affect printer speed?
Yes, the distance from your printer to the wifi router can affect the print speed. For better signal strength and faster printing, move the printer closer to the wifi router.
Is wireless printing slower than wired?
Wireless printing is usually slower than wired printing due to the extra time it takes to transfer data over a wireless network. You can use a wireless printer as wired and for faster printing speed you can use a direct connection using wifi direct or USB cable.
How do I fix delayed printing?
You can try to reset the printer settings to factory default, reconfigure your wireless network, check and adjust the printing preferences setting, ensure that you have selected the right paper type and size, select the fast or draft mode for printing, clean printer rollers, restart the print spooler service, and make sure you are using the latest drivers for your printer.
Why does my HP printer take so long to print?
If your HP printer is printing slowly, there could be a few reasons why. Some of the common reasons your printer might be printing slowly include the following:
- Your HP printer might be running out of ink.
- Your printer may require the latest version of the firmware.
- There might be experiencing a hardware issue.
- A wrong paper type or setting.
- Check if your HP printer is congested and taking longer to print due to high traffic levels. If it is, try to reduce the traffic level or move your HP printer to a separate room.
-
Try cleaning your HP printer if it has not been cleaned before.
-
You may need to replace your HP printer if all of the solutions above do not solve the problem. This is because you may be experiencing a hardware problem with the printer.
Finally, if none of the above solutions help, it may be time to contact a professional printer service technician. They can diagnose and repair any underlying issues causing your printer to take too long to print. With their help, you can get back to printing quickly and efficiently.
Conclusion
Wireless printers can take a long time to print because of many different factors. The best way to resolve this issue is to identify the cause and take the necessary steps to fix it. Make sure you check your printer preferences, reduce the size of your print queue, use the right paper size and check your network connection.
You can also contact a professional printer service technician if needed. These tips will help you to speed up your wireless printer. If you need more help, then you can contact your manufacturer support for more information.













