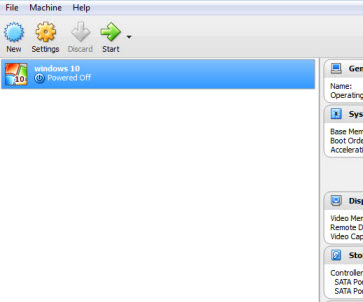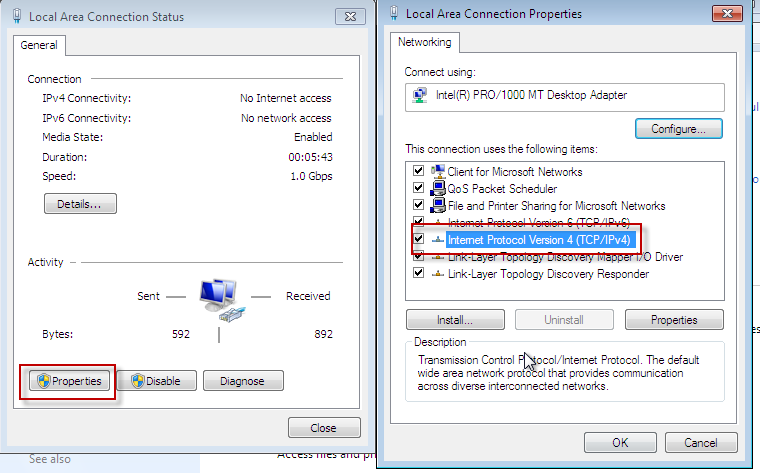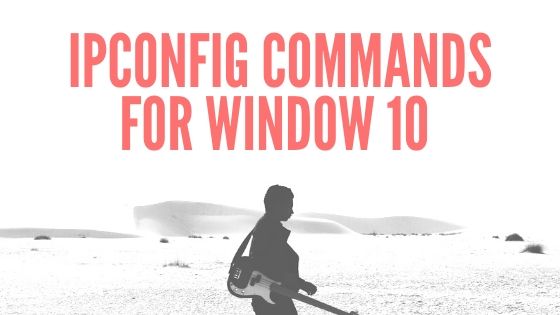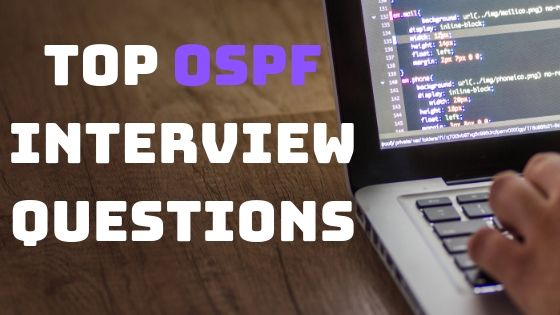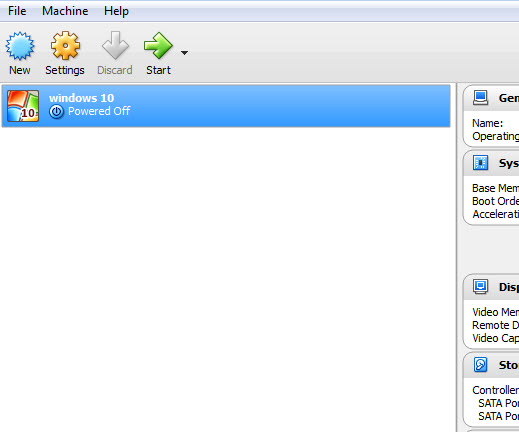
GNS3 Virtualbox : How to use Virtual Box Virtual Machine in GNS3 as Virtual Host
This article is about Gns3 Virtualbox and I will show you how to connect VirtualBox with gns3. Virtualbox is free software used for creating virtual machine. Now what is a virtual machine? A Virtual machine is virtual operating system that can be run within your operating systems. For example you are running windows 10 on your computer. with the virtualbox you can install windows 8 virtually. In this way you can run the windows 10 and windows 8 at a time under the same computer. You can run multiple VM on single computer, multiple VMs can be used on single computer for following purposes:
- You can create different networking labs.
- If you can have a powerful server, with multiple VMs you can install different application servers on the same server which is very economical.
- It can be used for practice, suppose you have windows OS and with VirtualBox you can install Linux OS on your computer virtually.
The advantage of using VirtualBox VM over other options is that you have the real PC with OS of your choice with full control. Which is much more comfortable for some people. Following are the steps for connecting VirtualBox with GNS3:
- Create a Virtual Machine with Virtualbox
For connecting GNS3 with VirtualBox first you have a VM, so first create a virtual machine. If you don’t have any idea of creating a virtual machine following video is very helpful for you:
Once VM is created it will appear in list of OS of your VirtualBox.
- Now open the GNS3 and click on Edit\Preferencesand then from VirtualBox VMsmenu clicking on new button for creating virtual host in gns3.
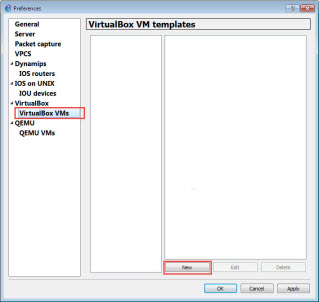
- Select your VM from list, in my case it is windows 8 which I have create with above define process.
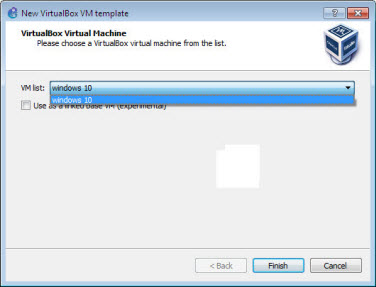
- Now finish the wizard a new VM will appear in GNS3 virtual PCs list as shown in figure. Insert the win 10 and router on gns3-Dashboard and connect the virtual machine with that router.
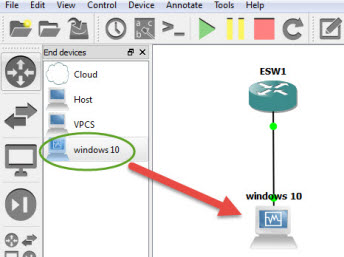
- For customizing the NIC of virtual host, start your VM, now for configuring IP address. Open network and sharing center and from adapter setting assign the IP address and gateway to your VM. In order to communicate it with your router you must have to assign the IP to both devices from same subnet. For example I have assigned the 12.12.12.1 and 12.12.12.2 with subnet mask 255.0.0.0.
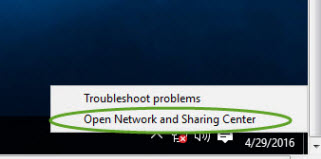
For assigning the IP address to router use the following commands
Enable
config t
Interface e0 (select the interface which is connected to your VM)
ip address 12.12.12.2 255.255.255.0
no shut
For testing and verification connection you can ping your router from your VM command prompt, for this go to VM and type the cmd in Run and ping your router IP.