
Are you looking for a way to screen mirror your PC or laptop to TV on Windows 10 or 11? If so, you’re in luck! In this article, we will discuss different screen-sharing methods from windows to wifi TV.
We will also explain the requirements for TV mirroring. Let’s get started!
How to Screen Mirroring PC to TV on Windows 10 & 11
An HDMI cable is the easiest way to perform screen mirroring, for this method, you do not require a wifi connection. The other way to perform the screen mirroring is using your wifi connection.
In our article, we will share both methods of screen mirroring from PC to wifi TV on Windows 10 & windows11. We will begin by sharing a brief overview of screen mirroring.
What is screen mirroring
Screen mirroring is the process of displaying or streaming media output from one device to another. Typically, wireless technologies such as wifi and Bluetooth are used for this.
The second question that pops into your head is: what’s the reason behind the mirroring of screens?
What benefits of screen mirroring?
The primary benefit of screen mirroring is that it allows you to share content from your laptop or PC onto a larger screen, such as a TV.
It makes it easier to show off photos, videos, and presentations to a group of people or even just for you to enjoy content from your laptop on the big screen.
Does Windows 10 have screen mirroring?
Yes, Windows 10 can mirror its display onto another device with Miracast technology, which supports audio and video streaming.
To make use of the feature you need to have hardware that is compatible on both the PC and TV.
Requirements for Screen Mirroring:
The main requirements for screen mirroring are compatible software and hardware on laptop/PC and TV, a reliable network connection (wired or wireless), and the necessary software/app.
The type of hardware and software will depend on the method you use for screen mirroring, e.g. if you use an HDMI cable, both devices must have compatible ports.
The HDMI method requires only an HDMI cable, while the wifi method requires only an active wifi connection and no HDMI cable for screen mirroring.
If you are using Miracast technology, both devices must support it etc. Additionally, some TVs may require specific settings to be enabled for screen mirroring to work correctly.
Screen mirroring requires wifi connectivity on both your PC and TV, so smart TVs are the only ones that support wifi screen mirroring.
Screen Mirroring PC to TV windows 10
Now we will explain all these methods. Let’s start with HDMI screen mirroring before moving on to other methods.
How to Mirror Laptop to TV with HDMI
First, we’ll see how to do screen mirroring from your PC to TV using an HDMI cable.
Screen Mirroring using an HDMI cable is relatively easy, all you need to do is plugin the one side of the HDMI cable into PC’s HDMI port and the second side into the HDMI port of TV.
Once done, switch both devices on, press the ‘Input’ button on your TV’s remote, and select an HDMI input. Once you’ve done that, switch both devices on. Now change the “input” type of your TV into HDMI input.
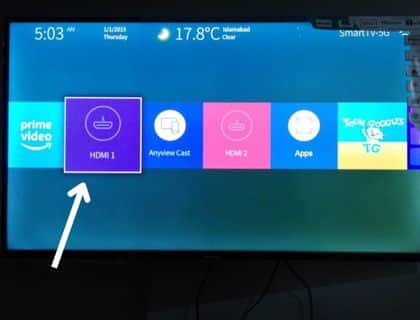
Now you can use the ‘Project’ feature on Windows 10, for this, just press the “windows+P” key from keyboard, and you can see the different options for screen sharing.
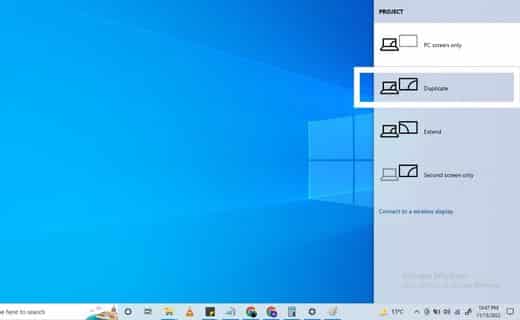
The project feature will allow you to select either the ‘Duplicate’ or ‘Extend’ display options.
With an HDMI cable Connect your computer to your TV, and then use “windows+P” to share your screen.
Here you will see the different options like duplicate, extend and display only.
If you want to share the same content on both laptop and TV, then choose the duplicate option, if you need to work on both laptop and TV simultaneously, then choose to extend option.
Screen Mirroring using Wireless Connection:
You can also use a wireless connection to mirror your laptop or PC to your TV. The most popular wireless connection is wifi, and you can use this method if both devices support it.
Additionally, some TVs are also compatible with Bluetooth. However, audio and video quality may be better when using a wireless connection.
Several methods available for wifi screen mirroring include using Miracast, Chromecast, Allcast, and Airplay.
Screen Mirroring with Youtube (Chromecast):
If you are using the google chrome web browser. You can also use Youtube to connect your laptop or PC to a TV.
All you need to do is open the Youtube website on your laptop or PC having the same wifi connection.
Use the cast button from the google chrome browser setting or direct click the button “play on TV” from a youtube video to cast your laptop screen to TV.
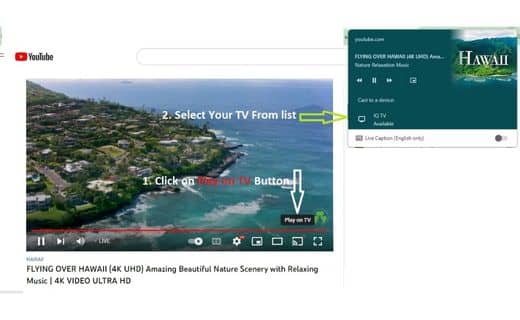
For this method, both PC and TV must have the same wifi connection.
Once you are connected to the same wifi, the “play on TV” button will appear on the video player.
Screen Mirroring using File cast Windows 10
Windows 10 & 11 provide an option “cast to device” to every media file, i.e., images and videos. Using this option, you can cast pictures and videos from your laptop to the TV Screen.
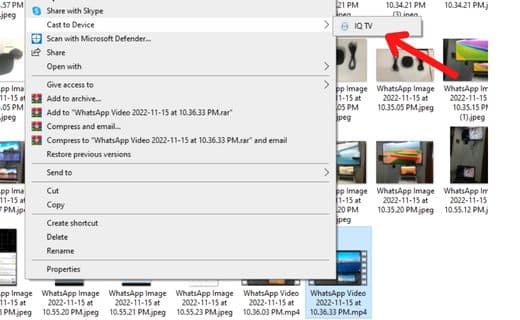
This method only works with windows 10 & 11 both have the same network connection.
Chromecast:
Chromecast is a device that lets you stream online content from your laptop or PC to your TV.
Your laptop must have the Google Chrome browser installed, and both devices must be connected to the same wifi network.
Miracast:
Miracast can be described as a method of transmission that lets you share content from your computer or laptop to your TV wirelessly.
This feature is only available on Windows 10 & 11, and both devices must be compatible with Miracast technology. To use it, you must go into the ‘Project’ settings in Windows 10 and select the ‘Connect’ option.
Once your devices are correctly configured, you should be able to cast the contents of your laptop’s screen onto your TV.
Once connected, you can stream any content from your laptop or PC to your TV, including videos, photos, music, and more. The quality of video and audio may vary depending on the hardware of both devices.
Screen Mirroring With SC01 Wireless Dongle
ProScreenCast SC01 Miracast Dongle is a wireless HDMI adapter for screen mirroring. It wirelessly connects your laptop or PC to your TV and allows you to stream online content, photos and videos directly from your laptop or PC. To use it, both devices must have the same network connection. I have written a detailed article about ProScreenCast SC01 Miracast Dongle here, you can visit for more details.
Using a wireless dongle for screening sharing has several benefits, you can share all your content from your PC to TV.
With SC01, the big screen in the office can be used for sharing presentations, while the home computer can be used for watching movies, playing games, and more.
Connecting a Laptop with an SC01 wireless dongle is quite simple. Connect the device to your TV using its HDMI and USB cables to turn it on.
Select the available wifi network on your PC, and connect to ProScreenCast SSID. When you have connected, press “windows+p” and select duplicate to share the PC’s display with the TV.
You can use these methods to screen mirror your PC or laptop to a TV. Your choice of method depends on the hardware compatibility, wireless connection, and content you wish to share.
Screen mirroring- Best Practices:
Here are some guidelines to help you make the most value from mirroring your screen:
- Make sure your laptop and TV have compatible hardware before attempting to mirror your PC or laptop to your TV.
- Check that PC & TV are connected to the same wifi network.
- Use an HDMI cable for improved sound quality and image resolution.
- Ensure that the ‘Project’ feature is enabled in Windows 10 settings before attempting to connect.
- Try using different display settings depending on what content you want to share from your laptop (e.g., ‘Duplicate’ for watching movies, ‘Extend’ for multitasking).
FAQs:
Can screen mirroring be done with Bluetooth?
It is possible to use Bluetooth to mirror your PC or laptop to a TV. However, there are better methods than this as it can result in poor image quality and low sound quality.
Different methods of Screen Mirroring?
The different methods of screen mirroring include: using an HDMI cable, a wireless connection such as wifi or Bluetooth, Chromecast, and Miracast technology (for Windows 10).
Each method has its pros and cons, so evaluate each before deciding on the best option for you.
Why won’t my computer mirror to my TV with HDMI?
If your computer is not mirroring your TV with an HDMI cable, it could be due to incompatible hardware or incorrect settings. A software driver issue with hardware can cause screen sharing to malfunction.
For example, the ‘Project’ feature may need to be enabled in Windows 10 settings, and the laptop’s display mode may need to be changed from ‘extend’ to ‘duplicate.’
Additionally, check that the HDMI cable is securely plugged in and that your TV is set to the correct input.
If these tips do not resolve your mirroring issue, you should contact a technical expert for further advice.
Final words
These are the 6 main methods of screen sharing from windows to TV. However it is vital to keep in mind that every method has its own requirements.
For example, you need an HDMI cable and compatible devices for the HDMI method. You will also need a Wireless Display Adapter and Miracast-enabled devices for the second and third methods, respectively.
Therefore, it is important to ensure you have all the necessary hardware and software before attempting to mirror your laptop or PC screen to a TV.
We hope that this article has provided you with all the necessary information to mirror your computer or laptop to your TV successfully. Good luck!







