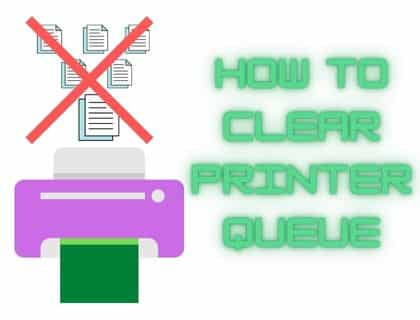
Clearing a printer queue is important to keeping your printing operations running smoothly. We will share a few methods to clear the printer queue and troubleshoot the different issues regarding the pending print jobs.
How To Clear Printer Queue
The first thing we’ll learn is why print jobs get stuck in the printer queue. It will assist you in resolving the problem.
Why is my print queue stuck?
Several factors can lead to a stuck printer queue, such as a driver issue, communication with the printer, or interference from another application.
If you are printing a large file and your photo printer may need more memory, such a print job takes some time in the print queue due to a lack of memory.
- Some printers may not process print jobs due to technical issues.
- If the printer is not accessible or is not powered on, the print queue may become stuck.
- There may be an offline mode on your printer, and you need to get it online. Some all-in-one printers have sleep mode to save power, but they wake up automatically.
- Print Spooler service issues, corrupted files, or incorrect settings may cause your print queue to get stuck.
In this article, we will share different methods to clear the print queue. We will begin by explaining how to cancel a print job.
How to Cancel Documents Waiting To Print on Windows:
One way to cancel the print job of a document waiting to print on Windows is to cancel the job from this software queue. Usually, you can open the printer queue on windows from the taskbar printer icon. Right-click on the “printer icon” and click on your printer.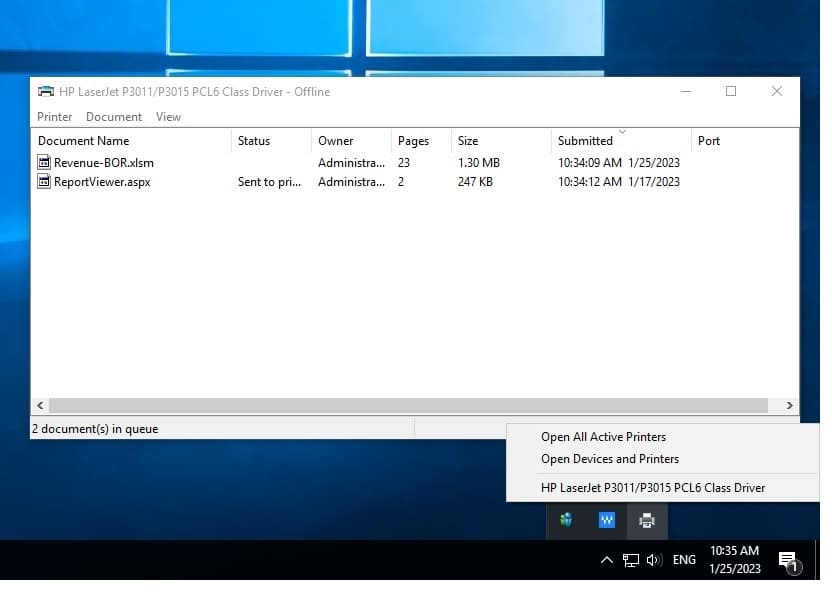
It will open up the console that shows all the printing jobs currently waiting for prints.
You can also open this queue from the control panel>Printers & scanners. From here, select your printer and click on “Open Queue.”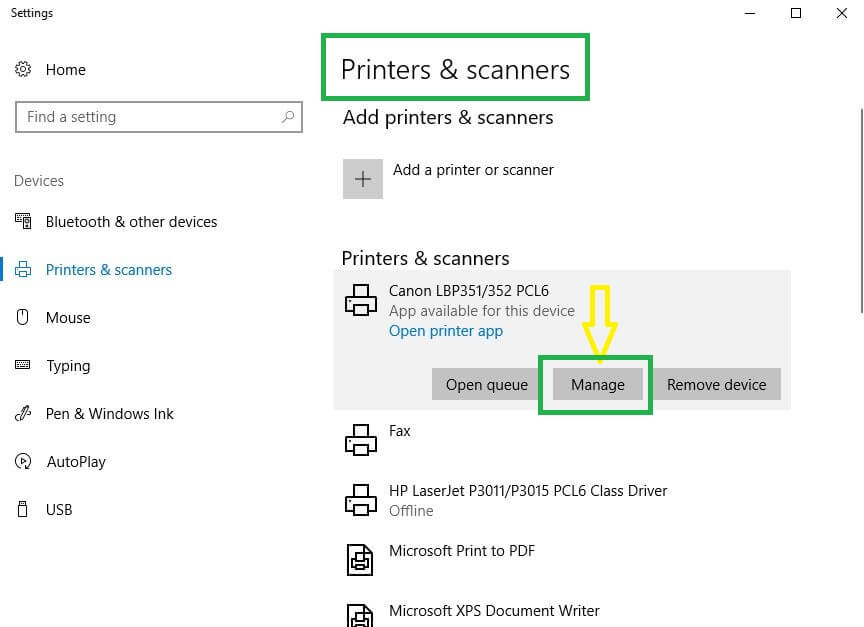
Once the print queue is open, you see the list of all the print jobs which are being processed or waiting to print.
You can cancel a print job by right-clicking it and then clicking cancel. The job will be canceled as a result.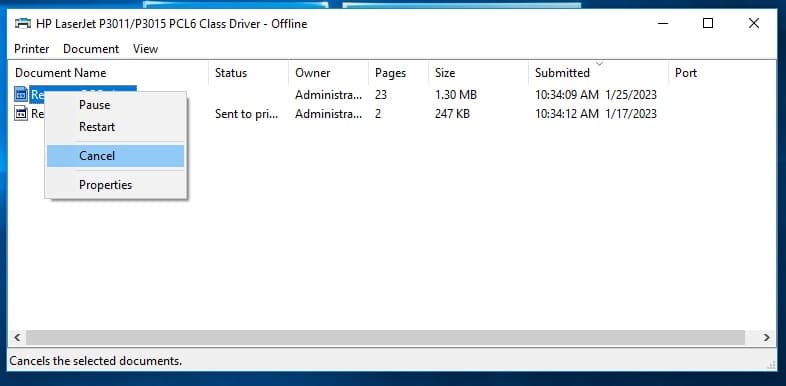
If this step does not work, you can move to the second step, which is to cancel the printing directly from the printer.
If your printer is in online mode and connected to the network, then all jobs showing on the PC will also appear on the printer queue.
Cancel the Print Job from Printer:
You can cancel the document waiting for printing directly from the printer. Different printers have different menus and buttons to cancel the print job.
Canceling a print job is possible from the printer’s cancel button.
I have shared the images for two different printers, which are almost similar on all printers.
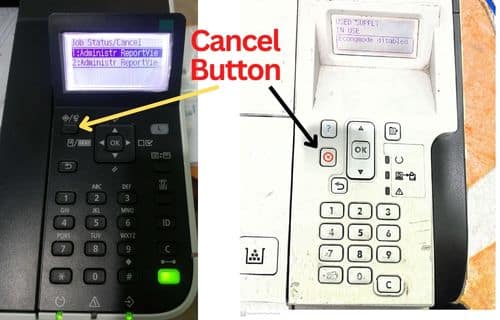
Press the cancel button, which will show all the documents printed on the printer. Select the document one by one and cancel these documents from the queue.
Documents with a larger size on old printers will take some time to cancel.
Cancel the print from the Print Spooler service:
If you are unable to clear a printer-job from manual queue, you can move to next step that is print spooler service.
You can access it through the Services snap-in in Control Panel.
Or you can type the “services.msc” in the Run console. You can open it by typing services.msc in the search box or running window or typing the Services.msc in the run dialog box (Windows+R).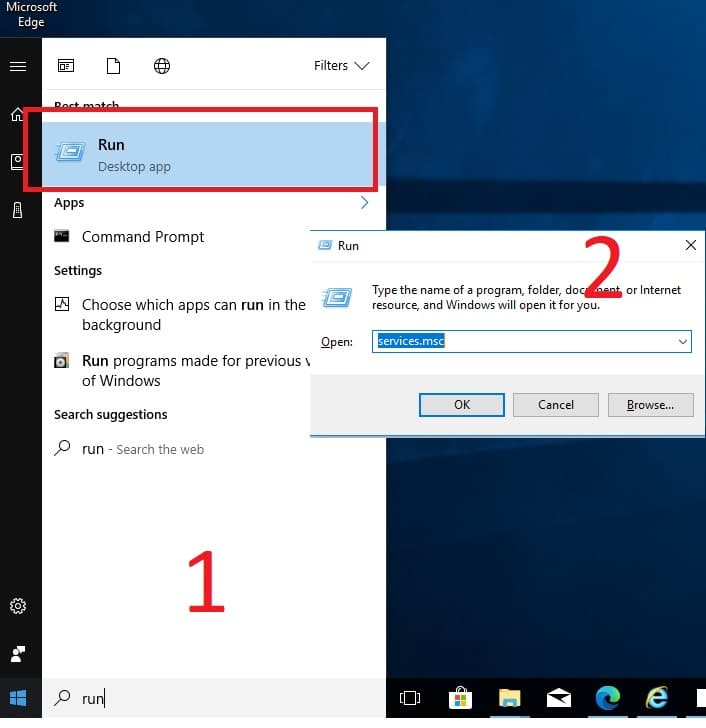
There is another way to access the services console, and you can right-click on the taskbar, click on the “task Manager”, and navigate to the services tab.
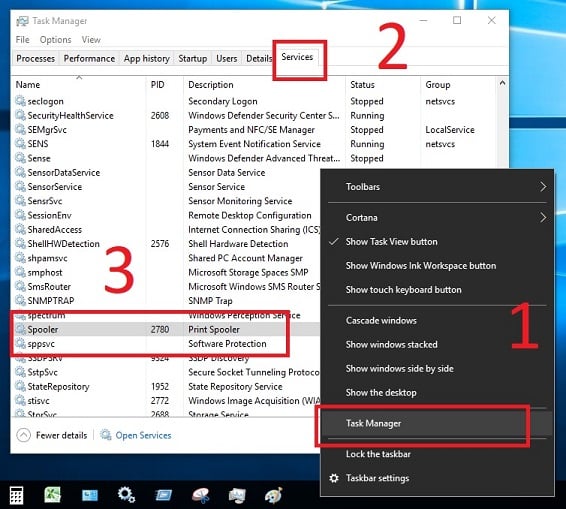
Right-click on Print Spooler and choose “Stop” from the context menu once the services window opens. Right-click on it again and select Start after waiting a minute or two.
This action should not affect your other printers.
Document won’t delete from print queue windows 10:
If this process fails to cancel out the print job, you can try manually deleting the files from the Print Spooler folder (usually located in C:\Windows\System32\Spool\PRINTERS).
Here, you’ll find all your current print jobs – delete them by selecting them and pressing Delete on your keyboard.
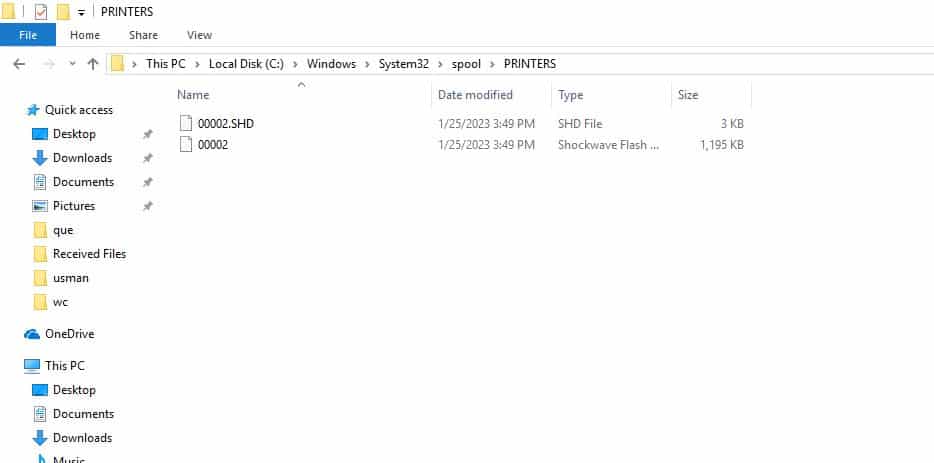
Restart the PC & Printer:
If all of these do not work, you can try a restart of your computer and printer. It will clear the printer queue on the next startup of the printer and PC.
Canceling a document waiting to print mac os:
The process for canceling a document waiting to print on Mac OS is slightly different. To clear the printer queue, click on the printer icon on the desktop.
In this section, you will find a list of all print jobs awaiting printing.
To cancel a document, select it and click the cross ❌button to Cancel it.
How to Cancel the Print Job on Android:
Open the Settings menu on an Android device if you want to cancel a print job. In this section, you must choose your printer from the list of printers available under the Printing section.
By swiping down from the top of the screen, you can access the notification area.
You can cancel a print job by selecting it.
Tap Cancel to cancel the job.
How to Clear Print Queue on iPhone
On an iPhone, open the Settings menu to cancel a print job. Select your printer from the list under the Printing section.
Swipe down from the top to open the notification area.
Select the print job you wish to cancel.
Tap Cancel to cancel the printer waiting document.
FAQs
How do I clear printer memory?
Turning off and unplugging the printer is the best way to clear the printer’s memory. Hold down the power button for a few seconds.
It will clear any stored data in the printer’s memory and help resolve printer queue issues.
In addition, you can reset the print spooler service (as detailed above).
What causes a printer queue problem?
Various issues, such as corrupted files, incorrect settings, or an issue with the Print Spooler service, can cause printer queue problems. If there is a connectivity issue between the PC & printer or the printer is offline, then the print job will be stuck in the queue. To fix these issues, try using the Print Spooler service to clear the queue or manually delete files from the Print Spooler folder. Additionally, you can cancel documents waiting to print from your Printers and Scanners window.
How do I get rid of ghost printers?
A ghost printer is a printer that appears in the list of devices, but it is not connected to anything.
Open Devices and Printers, right-click on the ghost printer, and select Remove Device from the context menu.
Additionally, reset your Print Spooler service (as detailed above) or delete any related files from the Print Spooler folder.
Conclusion
Clearing printer queues can be daunting, but with these tips, it doesn’t have to be! By using the Print Spooler service, canceling prints from your Printers and Scanners window, or deleting files manually from the Print Spooler folder, you can quickly clear out the printer queue and get your printer back to working order.
Finally, if you’re encountering ghost printers, remove them from Devices and Printers or delete any related files from the Print Spooler folder. With these steps, you’ll have a clean printer queue in no time!







