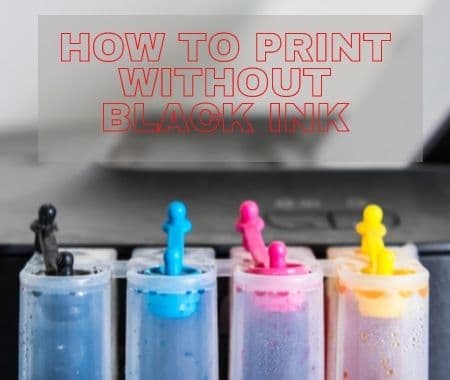
Replacing the black ink cartridge in your Epson printer is a simple task that can be completed in a matter of minutes. However, if you are looking to print without using any black ink, there are a few steps you will need to take first.
How To Print Without Black Ink Epson
If you’re looking to save some money on your printing costs, did you know that you can actually print without using black ink? That’s right – by using a few simple techniques, you can get your prints to look just as good (if not better!) without using that expensive black ink. In this article, we will show you How To Print Without Black Ink Epsonand walk you through the process of printing without black ink on an Epson printer, for both Windows and Mac users.
If you have an Epson printer, you may be wondering how to print without black ink. The good news is that it is possible to print with a color cartridge when the black ink is empty. Here are the steps you need to follow:
If your printer runs out of black ink, the first thing you need to do is replace the cartridge. To do this, open the cover of your printer and locate the cartridge that needs to be replaced. Once you have found it, carefully remove it from the printer and dispose of it properly.
Next, insert the new cartridge into the printer. Make sure that it is properly seated and then close the cover of the printer.
Print Without Black Ink Epson Printer – Windows Setting
Once the printer is closed, you will need to set it up to print with the color cartridge.
- On Windows, open the Control Panel and select “Hardware and Sound.” From there, select “Printers.”
- On the Printers screen, right-click on your Epson printer and select “Printing Preferences.”
- A new window will open. Select the “Main” tab and then locate the “Cartridge Type” drop-down menu. Change this setting from “Black” to “Color.”
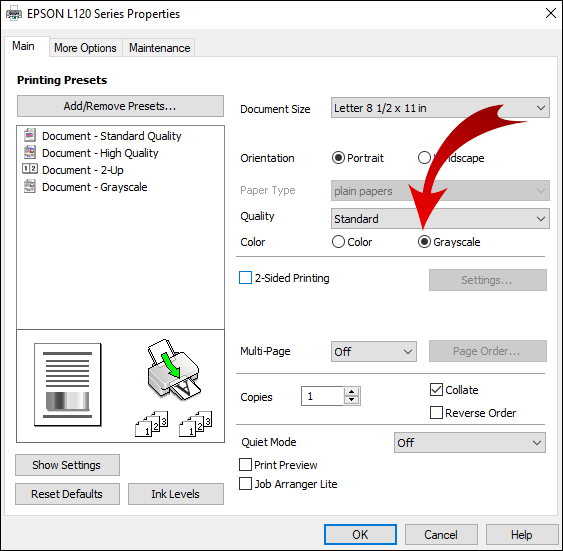
- Click on the “OK” button to save your changes and close the window.
- To print, simply select the document or image you want to print and press the “Print” button. Your Epson printer will now use the color cartridge to print.
For MAC Users
- On MAC, open the “System Preferences” and click on “Printers & Scanners.”
- Select your Epson printer from the list of devices and click on the “Options & Supplies” button.
- From the “Options & Supplies” window, select the “Settings” tab and then locate the “Print Using” drop-down menu. Change this setting from “Black Ink Only” to “Color Ink.”
- Click on the “OK” button to save your changes and close the window.
To print, simply select the document or image you want to print and press the “Print” button. Your Epson printer will now use the color cartridge to print.
How To Print Without Black Ink Epson Printer on Windows 10:

How do I trick my Epson printer into thinking it has ink?
In order to print without black ink on an Epson printer, you will need to change the printer settings. For Windows users, open the Control Panel and select “Device and Printers.” Right-click on your Epson printer and select “Printing Preferences.” Under the “Colors” tab, uncheck the box next to “Black.” Click “OK” to save your changes.
For Mac users, open the System Preferences menu and select “Printers & Scanners.” Select the plus sign at the bottom of the window and click “Add Printer or Scanner.” Select your Epson printer from the list and click “Open.” In the toolbar, select the “Print” icon.
Conclusion
Whether you have a personal or business printer, you are always looking for ways to save money. In this blog, we have highlighted some ways that you can print without black ink. Whether you have a personal or business printer, you are always looking for ways to save money. In this blog, we have highlighted some ways that you can print without black ink.
We hope you have enjoyed our blog post on How To Print Without Black Ink Epson printer. Remember, if you have any other questions or concerns about printing with your Epson printer, please ask in comments. Thank you for reading, we love to hear your feedback.







