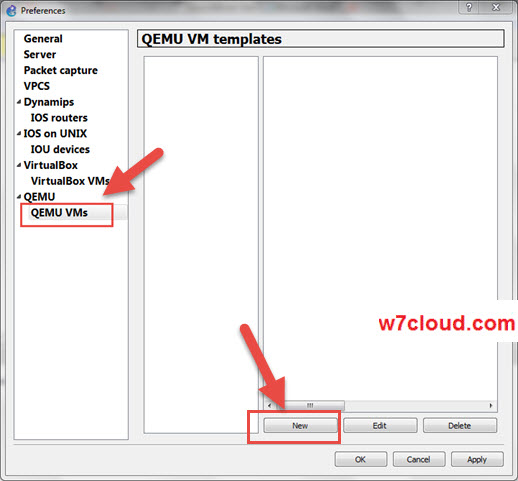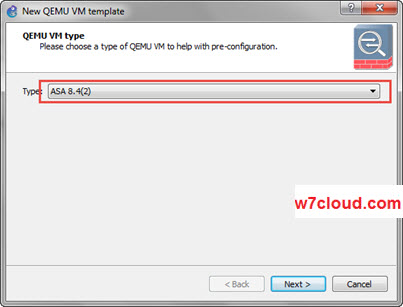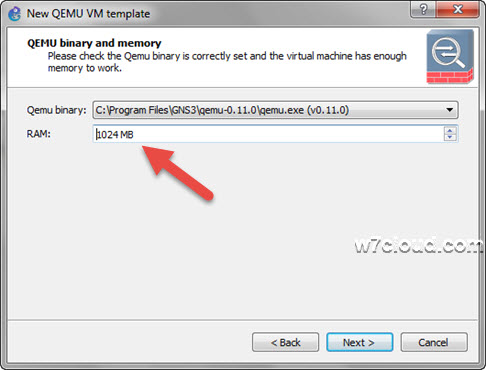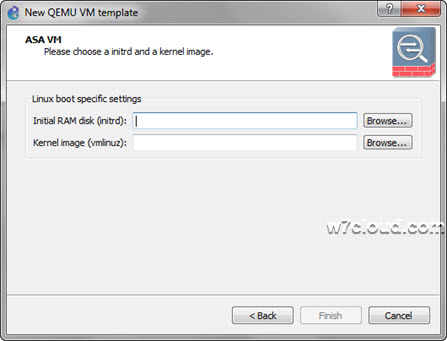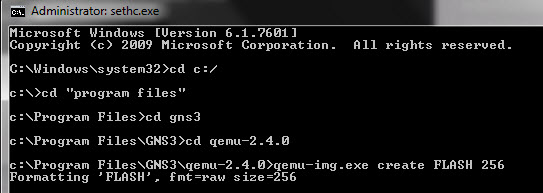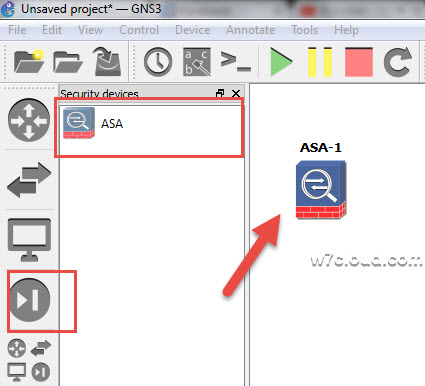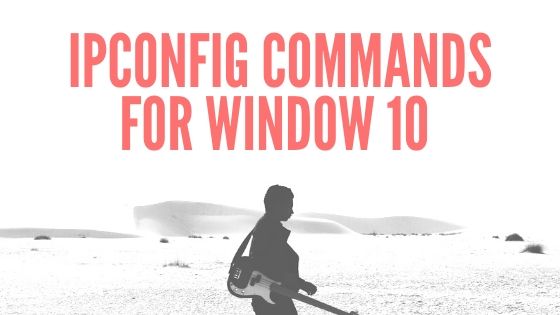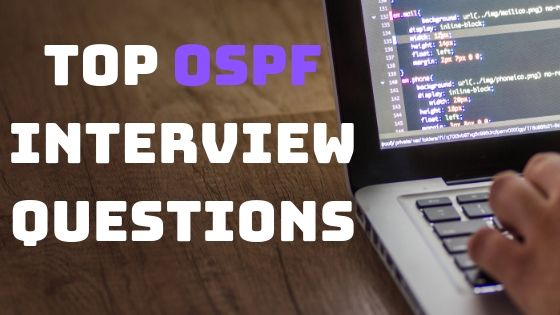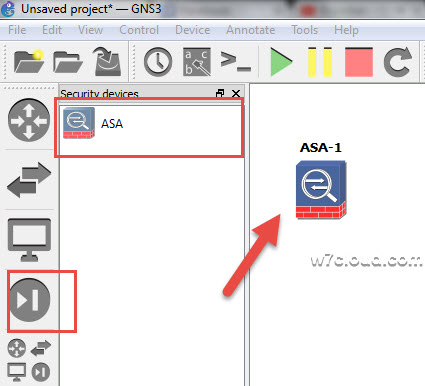
How to add ASA 8.4.2 in GNS3 on Window 7 or 8.1:
This is working processor of Cisco ASA on Gns3 1.3.0. You can easily configure your ASA firewall on GNS3. You need the following two ASA image files:
asa842-initrd.gz and asa842-vmlinuz ( these are ASA image files for gns3 )
you can download these file easily from internet or you can use the link to download latest ASAv 9.7 IOS for GNS3. Once you have these two file follow these steps:
Open Gns3 and go to Edit \ Preferences \ Qemu \ Qemu VMS and click the New.
Select the ASA 8.4-2 from drop down menu and type the name in next step.
Set the RAM for your ASA
Locate the ASA files (i.e. asa842-initrd.gz & asa842-vmlinuz) and click on finish.
Now click on Edit and go to advanced setting tab and set the following value for respective parameter:
Qemu Options= -vnc none -vga none -m 1024 -icount auto -hdachs 980,16,32
Kernel cmd line= -append ide_generic.probe_mask=0x01 ide_core.chs=0.0:980,16,32 auto nousb console=ttyS0,9600 bigphysarea=65536
Leave all the other options or setting to default and click the Save button then click OK button.
How to add Flash for ASA 8.4.2 in GNs3:
Open the command prompt, type the cmd in Run and press enter. Type the following commands for creation of FLASH for your ASA.
cd c:/
cd “Program files”
cd gns3
cd qemu-2.4.0
qemu-img.exe create FLASH 256
Press enter, you can review following image in case of any confusion. It may some take some time while creating the flash on last command so be patient 🙂
Please note that I am using the windows 7 enterprise 32 bit edition and GNS3 is installed at directory C:\Program Files\GNS3\. You can made changes to above command according to your installed path. But if you have the same OS and same installation directory you can use the above command prompt commands.
How to use ASA in GNS3:
Once you have completed all the above steps you will find the ASA in your GNS3 security devices.
You can drag this ASA to your GNS3 topology. Start you ASA, once it is start used the enable command for entering into enable mode. It will ask for password, these is no password set on it therefore simply press enter. Since you have created the flash for this ASA therefore you can also save your running configuration to start up configuration. In case of any issue please comment on this post, also if you have some suggestion for improving this article your comments are also welcome. Thank your time and enjoy ASA on Gns3…!