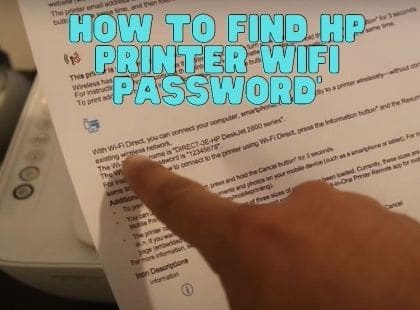
How To Find My HP Printer Wifi Password
This article is a step-by-step guide on how to find your HP printer’s wifi password. You can use these steps no matter what kind of wireless network you are using, whether that be an 802.11g or 802.11n network. This is a common question that many people ask themselves when they are trying to get their printer set up. Luckily, there is a simple method to find out what the password is! In this blog post, we will go over how you can figure out your HP printer’s wifi password in 8 steps!
What is the default password for HP wireless printer?
I suggest you try entering 12345678 as the password for your wifi direct connection. If it is declined, print off this sheet with important information and the Password should be all set then!
It is also possible that the password may be printed on the back of your printer or in its manual. If you can’t find it, then simply resetting to factory settings will automatically remove all current wireless passwords and allow you to set up new ones upon initial setup. So if this doesn’t work for some reason there are still other options available to you which we would recommend trying before contacting HP support via chat or phone call (or their website).
What is the admin password for HP printers?
As a general rule, the admin password to HP printers is located on the bottom of the printer. You can find it by looking at where your ink or toner goes in and under that, you should see some type of box with labels such as “admin” and “password”. Or if you look closely at how things are plugged into each other inside an HP printer, there will be a specific slot just for plugging in passwords. Make sure to unplug everything before trying this process because it could cause damage otherwise.
How to Print the wifi password from the hp printer?
If none of the above instructions is working for you then you can try the following method to find out the exact password of your wifi printer.
- Turn on the HP printer and check the wifi light is on or not.
- If this light is off then you need to turn on the wifi, for this, you need to find and press the wifi button.

- once you press the button, a light will start blinking.

- Now you need to print the wireless setting of the HP printer in order to find the password.https://w7cloud.com/how-to-find-my-hp-printer-wifi-password/
- for this, you need to press the wifi button again once and then press the bottom button.

- once you will press these two buttons, the print will print the wifi setting page.
- this print may take some time.
- Once you get this page, you can find the password on the wifi section easily.
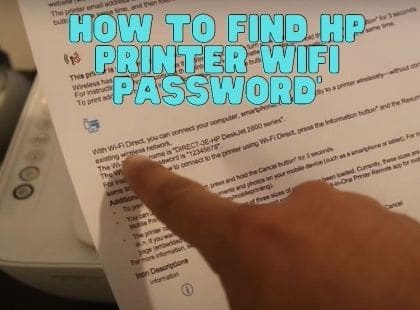
If the printer has a different print setting method, it can be found in its manual. You will need to look up how each button on your device works and what they do for your specific model of a machine before trying them all out. You can check the manual of that printer to find out the exact keys to print the printer setting page.
How do I recover my HP printer password or reset HP wifi printer?
If you have forgotten your HP printer password it can be difficult to find the right solution since there are many different kinds of passwords involved in setting up printers. Luckily, even without knowing what kind of security code was used on your HP printer before you forgot its admin password, it is possible to recover this info using certain methods like resetting the device back to factory defaults. To do this follow these steps:
– Find the “reset” or “restore” button on your printer. It is usually found along the inside of the printer but checks for it in other places as well. This will be a small pinhole-sized hole that can only be accessed with something thin and narrow like a straightened paperclip.
– If you have not done so already remove any cartridges from your HP cartridge before continuing. You need to access this reset option without having any ink blocking the way since these holes are tiny enough that even one little drop of ink could easily block them off!
– Once you’ve located where exactly this tiny hole is, insert whatever tool fits best into it (a pen cap works great). Hold down both buttons at once, the one you are trying to reset your HP printer password for as well as the “OK” button on the other side.
– If done correctly, there should be a small light that flashes green several times before it goes back off again indicating that your printer is now in its factory default settings mode. All of this will happen within about 15 seconds so make sure not to take too long or else you might need to start over.
– Now go through and set up all of these new changes like selecting whether or not you want wireless capabilities etc. Be aware though that any information currently saved onto your computer’s hard drive may have been lost after resetting back to factory defaults, including anything related to setting up email accounts for printing out online coupons or getting coupons via email.
– Once you have completed all of these steps, go ahead and plug in your printer to a power source again if it wasn’t already plugged into one before this step. You should then be able to type out new passwords that are easy for you to remember but still difficult enough for anyone else trying to access them without permission!
How do I change my password for my wireless printer?
If you need to change your HP printer password, follow these instructions on a computer.
- Open Control Panel, select your HP printer from the list of devices and Printers. Click on Properties to open its settings page in a new tab or window.
- Head into the password settings and enter your current password here.
- Then it will ask for the new password, enter a strong one to keep your HP printer safe. Then input this in again and make sure you remember what you put!













