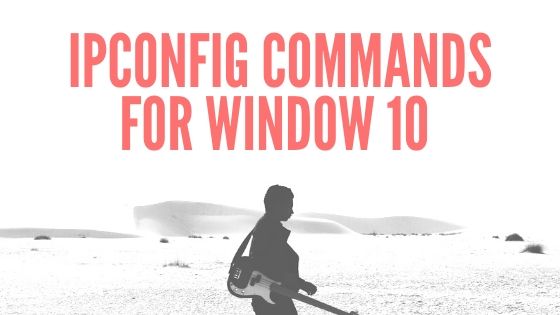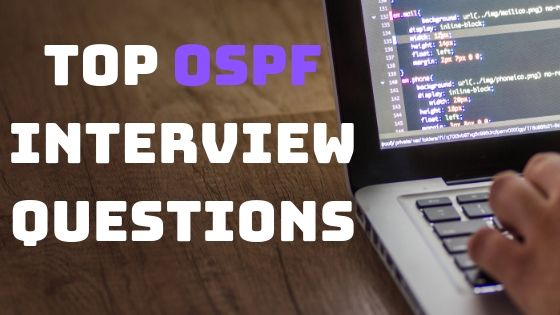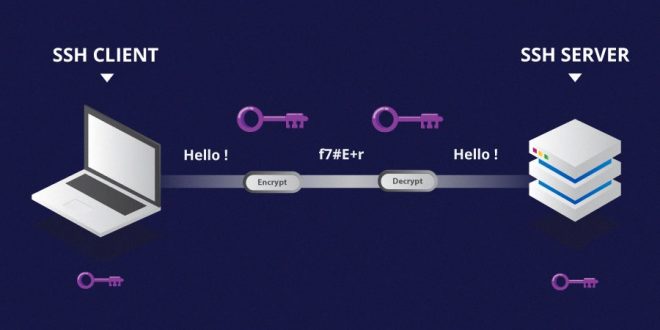
Setup SSH Tunnel For Safe Browsing with (Putty / Firefox)
Sometimes you are in a network which is insecure or with an overly-restrictive firewall, and you want to access a web site. You want to access it with secure way that no one in the middle can watch the traffic.
The simple solution is a VPN, but most VPNs requires a client software on your PC, and you may not have administrative rights to install the software. If all you need to secure is your web browsing, there is a simple alternative: a SOCKS 5 proxy tunnel.
Browsing The Web Through An SSH Tunnel (Putty / Firefox)
In this tutorial I will explain how to create an SSH tunnel and be able to surf the web in a secure way as if we were in our home. The tutorial that I present is valid for both Windows and Linux, although in Linux there is a command that saves you many unnecessary steps.
This SSH tunnel that we are going to create only encrypts the communications if we configure a Proxy in our browser, the tests have been done with Firefox. This method does not encrypt the services of MSN, Skype, or similar if we have not previously configured in these programs the use of a proxy server. If we want to encrypt absolutely EVERYTHING, including these services, we must follow the How to create OpenVPN.
Once we have the SSH server running, we proceed to configure the client.
Configuring the SSH Client in Windows
The program that we are going to use is Putty, it is a Windows program, but in Linux it works perfectly using the WINE utility. You can download putty from internet free. It is not necessary to install it since it is a Portable program, we open Putty and we have the following screen:
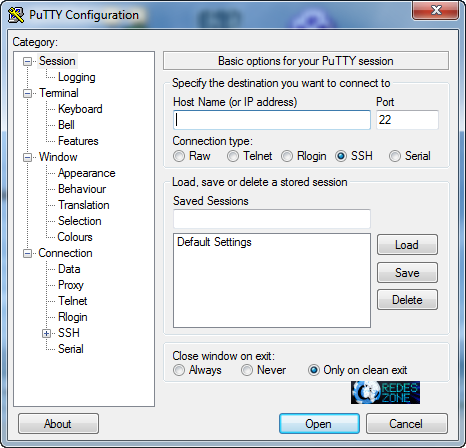
We go to SSH / Tunneling as we see in the capture. In Source Port we put the port that we are going to use for the tunnel (for example the 8081), destination we leave it blank and in the options below we put it in Dynamic and in AUTO . And then we select ADD (to add the configuration).
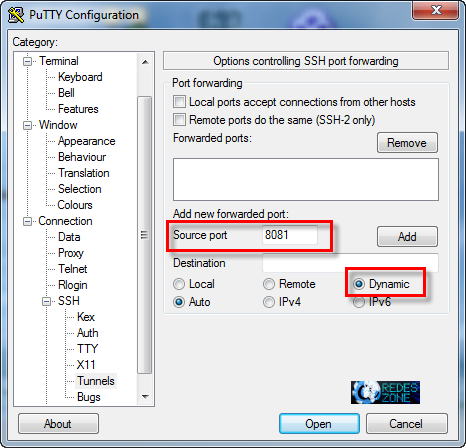
Next we connect to the SSH server normally with Putty, in the Session section .
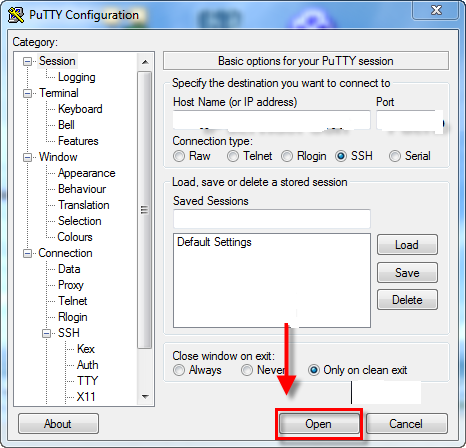
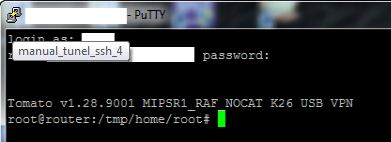 We should not touch anything else … just leave the connection open and not close the program, I repeat that this whole process works for you in Windows and in Linux with WINE. Now we proceed to configure Firefox.
We should not touch anything else … just leave the connection open and not close the program, I repeat that this whole process works for you in Windows and in Linux with WINE. Now we proceed to configure Firefox.
Mozilla Firefox Browser configuration
We go to OPTIONS , ADVANCED , NETWORK and click on CONFIGURATION.
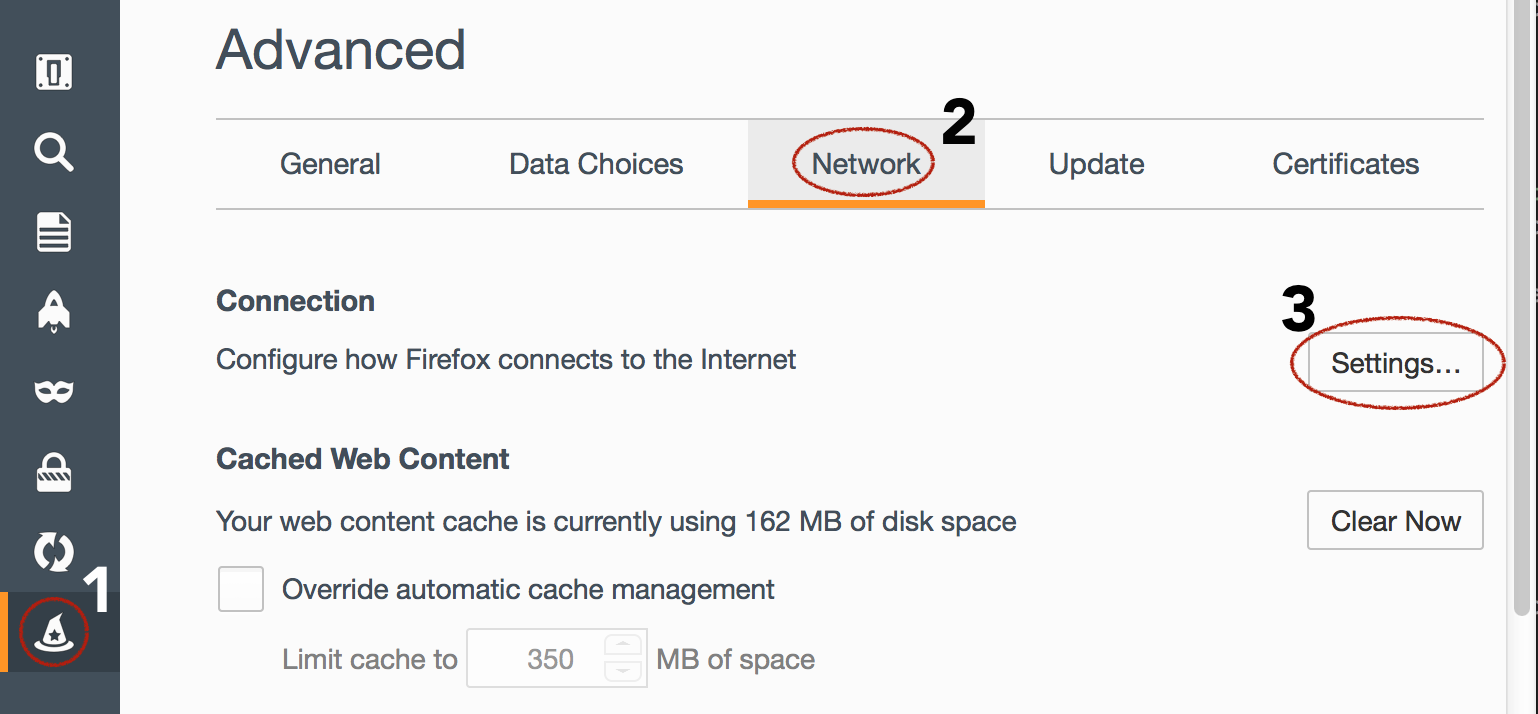
In the next image we configure the use of Proxy.
Proxy Manual Configuration , SOCKS Server: 127.0.0.1 and port 8081 (the one we previously mentioned), we chose SOCKS v5 (verified that it works).
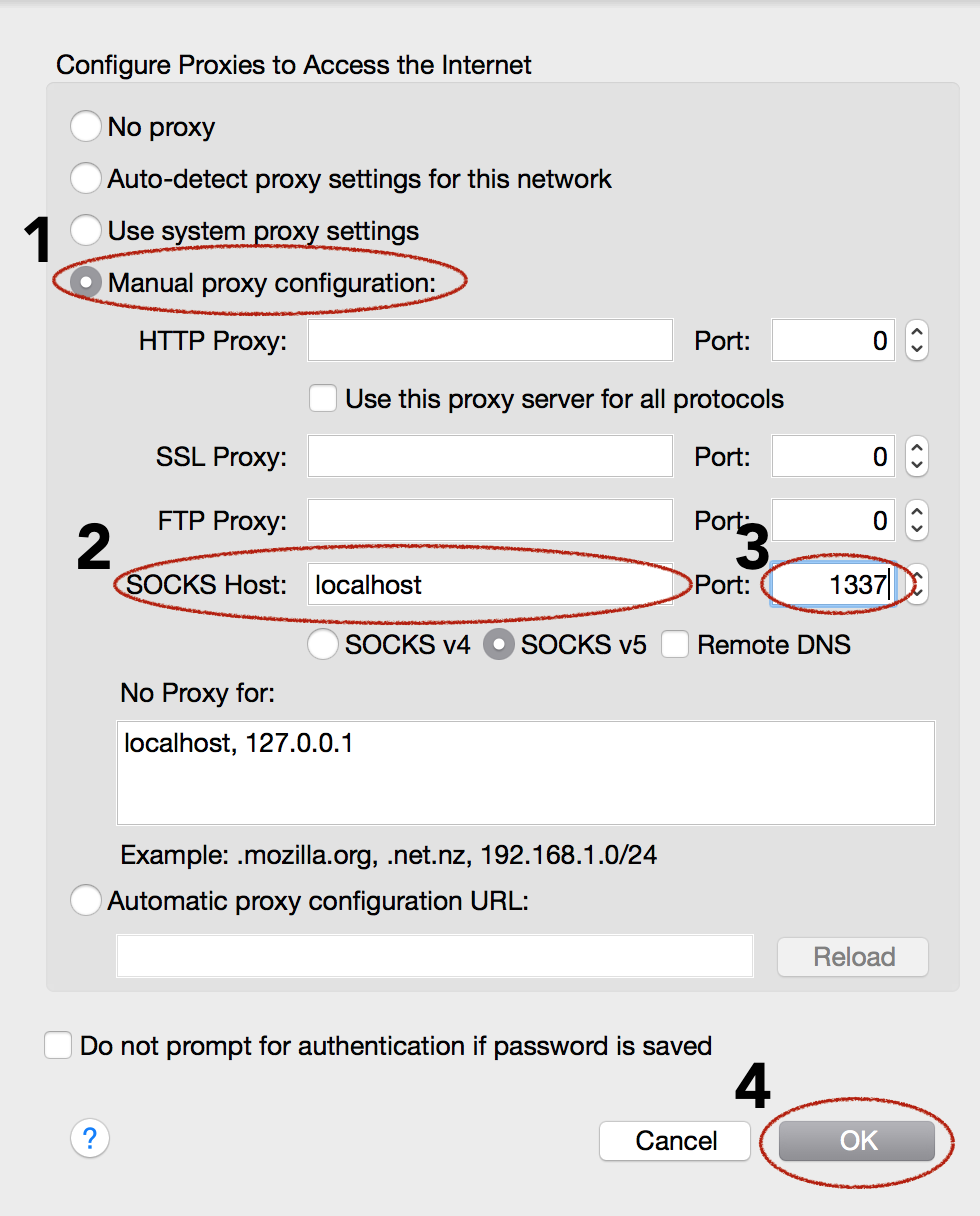
Click on accept and go to the main browser screen, open any website and we will be browsing through our SSH server.
Show access to my router remotely through the SSH tunnel:
You can use any service to look at your public IP and you will see that you have the same SSH server.