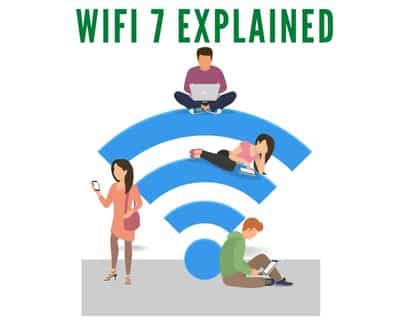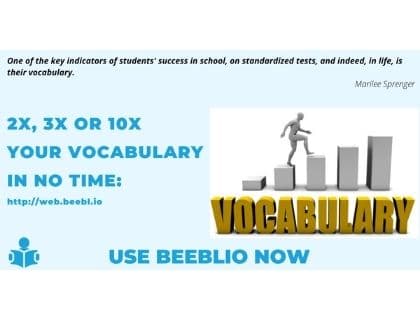5 top ways to clean up your disk in windows 10 in 2018
Hard drives are getting bigger and bigger, but In case you’re harming for hard drive space, these trap steps should help you to free up space for essential documents and projects by evacuating the insignificant garbage jumbling up from your hard-disk. You can try the following for disk cleaning:
Run Disk Cleanup
Windows include the build-in tool for cleanup or free up the disk space. You can access it by right-click on one of your hard drives in my Computer window and then select Properties.
Also, you can find this tool from Start Menu by searching “Disk Cleanup”. You can also select the checkbox “Compress this disk to save the space”
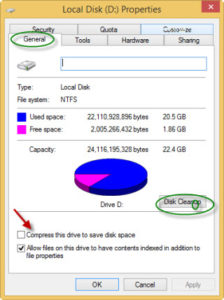
Tap the Disk Cleanup catch in the circle properties window.
Select the sorts of records you need to erase and click OK. This incorporates transitory documents, log records, records in your reuse container, and other immaterial documents.
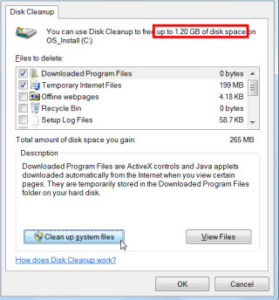
You can likewise tidy up framework records, which don’t show up in the rundown here. Tap the Clean up framework records catch on the off chance that you likewise need to erase framework documents.
After you do, you can tap the More Options catch and utilize the Clean up catch under System Restore and Shadow Copies to erase framework reestablish information. This catch erases everything except the latest restore point.
Clean or delete the Temporary Files
You can find the temporary files by typing the %temp% in run and can delete all the files found there.
Windows’ Disk Cleanup device is valuable, however it doesn’t erase impermanent records utilized by different software. For instance, it won’t clear Firefox or Chrome program reserves, which can utilize gigabytes of hard circle space.
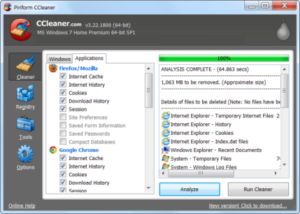
For more forceful transitory and garbage document cleaning, you can try CCleaner software, which you can download from the internet. CCleaner free up the garbage records of different software or application in an intelligent way and which you cant perform from Windows Disk Cleanup.
Uninstall unused Applications with high Space
Uninstalling application or software will free up space, however, a few software utilize almost no space. From the Programs and Features in control panel, you can sort the software with much space, how much each software is consuming the disk space on your PC. The most straightforward access the tool for uninstalling the software to search the “program and feature” or “Uninstall programs” in the Start Menu.
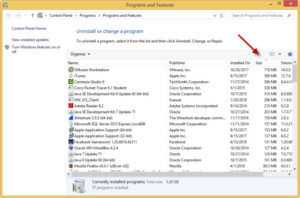
Review each software and delete the unwanted software to free up the disk space.
Find the Duplicate Files and remove them:
You can duplicate files and can delete them and free up the disk space. There are some free disk free up tool that you can use for finding the duplicate files and can delete them for extra space.
Reduce the Amount of Space Used for System Restore
There is also the possibility that “System Restore” is eating up a considerable measure of hard drive space for restore. You can set the fewer restore points to restore your system from and less previous copies of files to restore. You can increase or decrease the space used for restore.
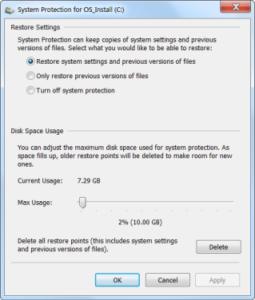
Extra tips for extra space:
1. Disable Hibernate option resulting some extra space – When we hibernate our PC, it keeps the files to its RAM and to your hard-drive. This provides you to save its system state without any power usage. And when you log in or boot your PC next time, you will be back where you left with all programming running. Windows saves the contents for hibernate in the C:\hiberfil.sys file. You can remove this file when you disable hibernate on your PC.
2. Disable the System_Restore option–If you are not required the restore option you can disable System Restore entirely. It will result in some extra space for you.
I hope this is informative for you and share your thoughts and tips for cleaning the disk space on windows. Thank you for visiting…!